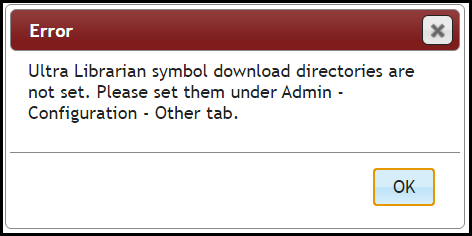The CIP Distributor Search is an efficient way to add valid, orderable parts to your database. You may add one distributor part from the distributor search page. To add multiple distributor parts, however, you need to open the component page. When adding a part while using the Client plugin, you may preview and download ECAD Models from Ultra Librarian.
To create and add a TMP part to your database
1.Complete a Distributor Search and select the part you want to add to your database.
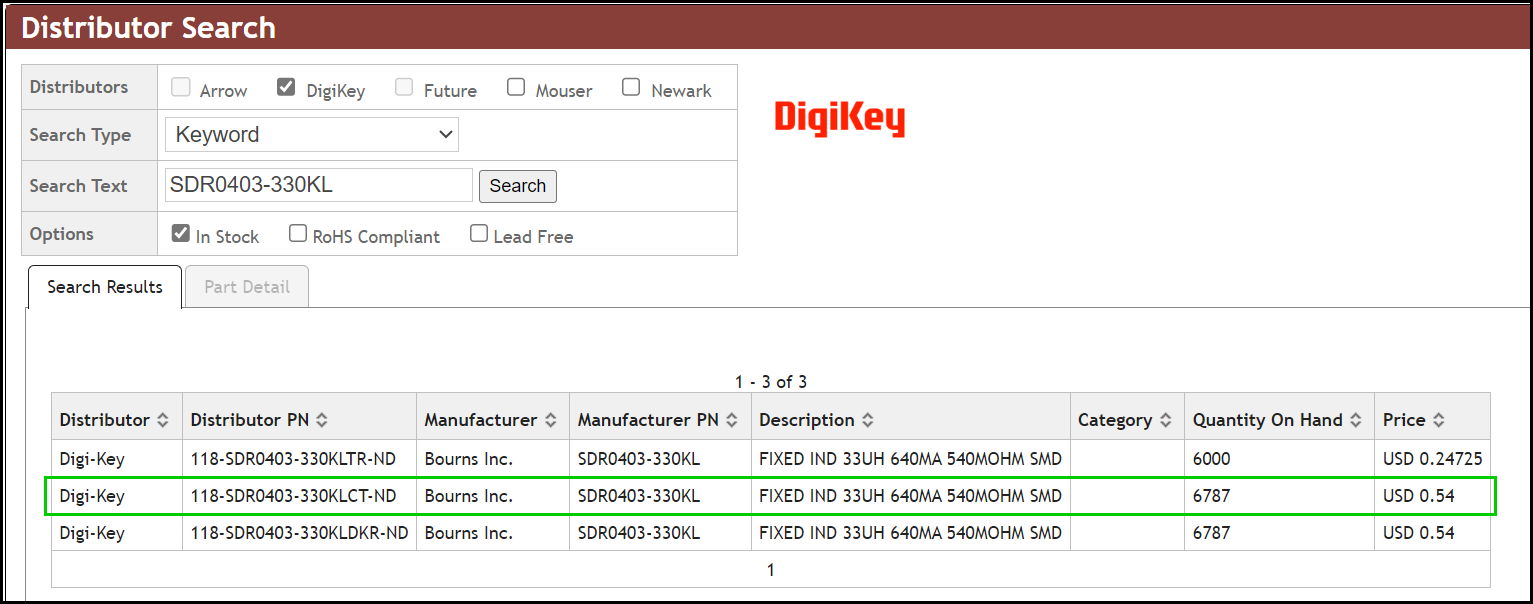
Double-click the desired row to select and open Part Data from search results
The Part Data information opens after you select a component for viewing.
2.When Ultra Librarian download is enabled and CIP is opened in Capture, you will need to log in before you can preview or download ECAD models. If you don't have an account, you can register by selecting the Click here link. The Ultra Librarian information is not shown when CIP is open from a standard browser or when Ultra Librarian download is disabled.
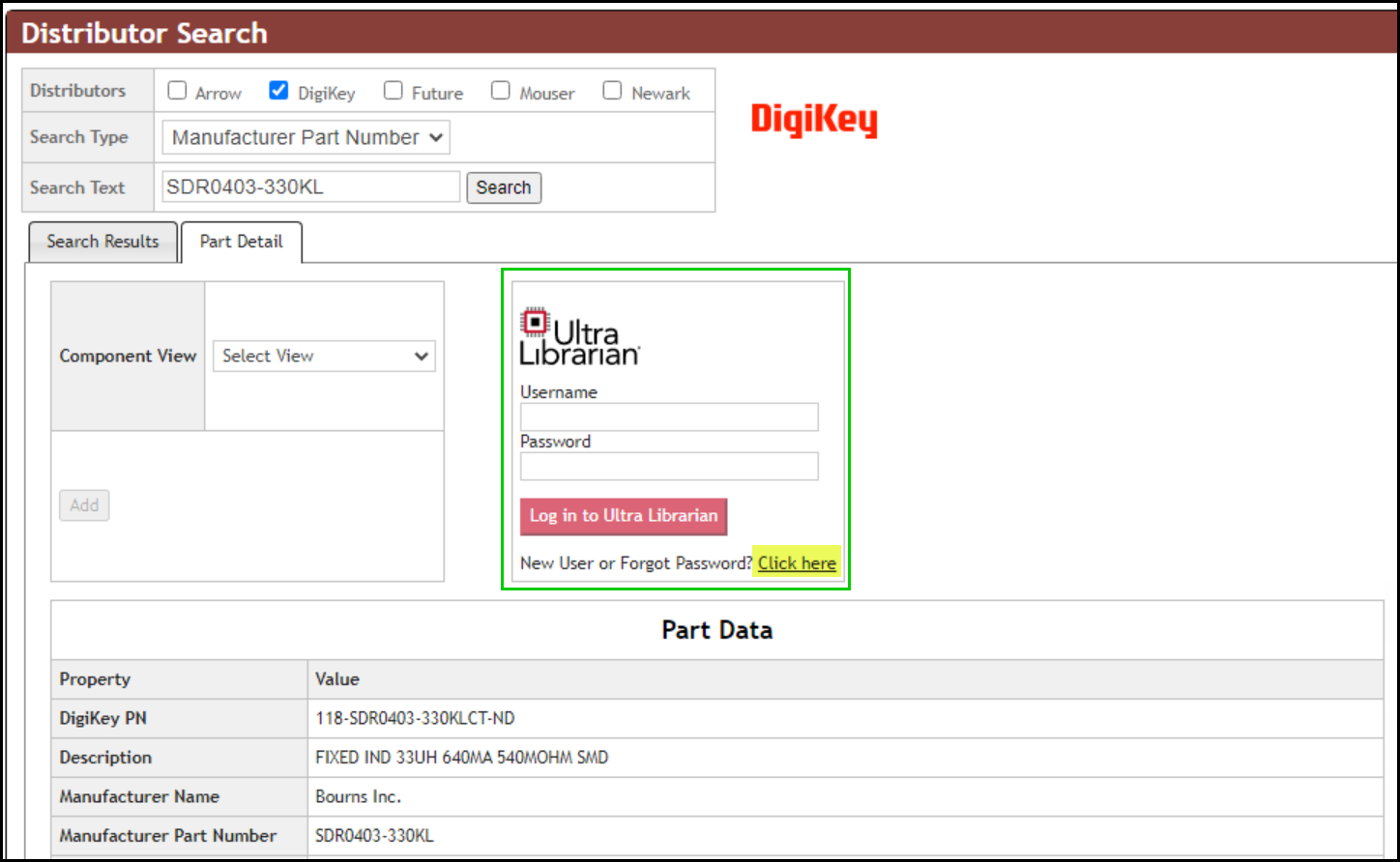
3.If you are logged in, availability of ECAD models from Ultra Librarian shows. When an exact match is available, the part number and Preview button shows. When an exact match is not available, a list of close match parts are shown. You may review and select close match parts to select a model to use with your TMP part.
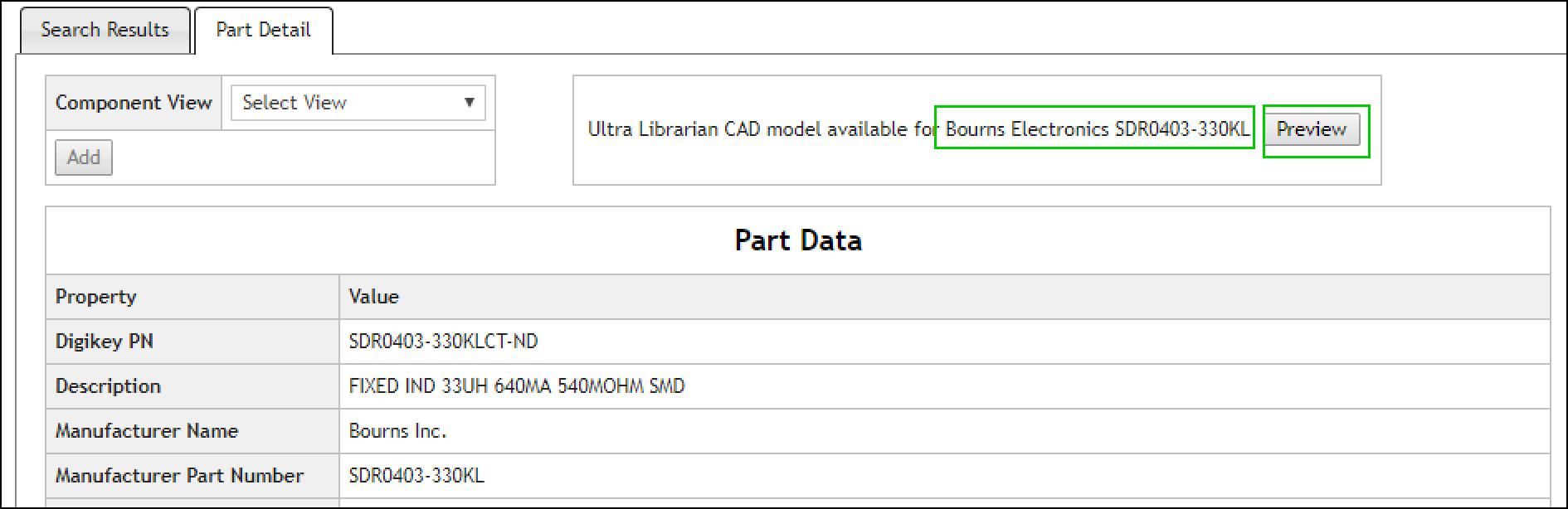
4.Click the Preview button to review the ECAD Models for the part identified. Click Cancel to close the preview.
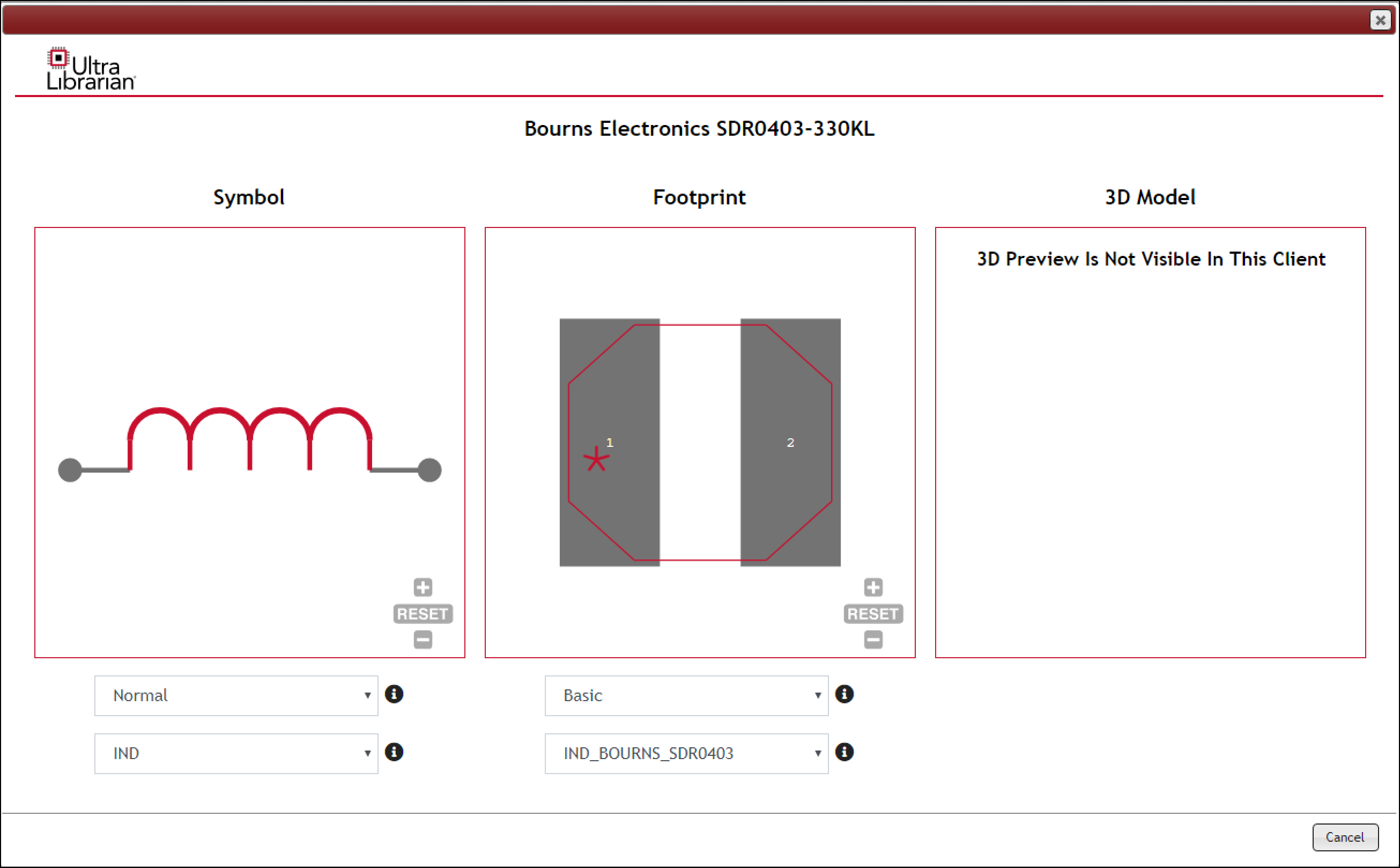
5.Choose an appropriate Component View to add the TMP part. The example that follows shows the selection of the Component View: Inductors.
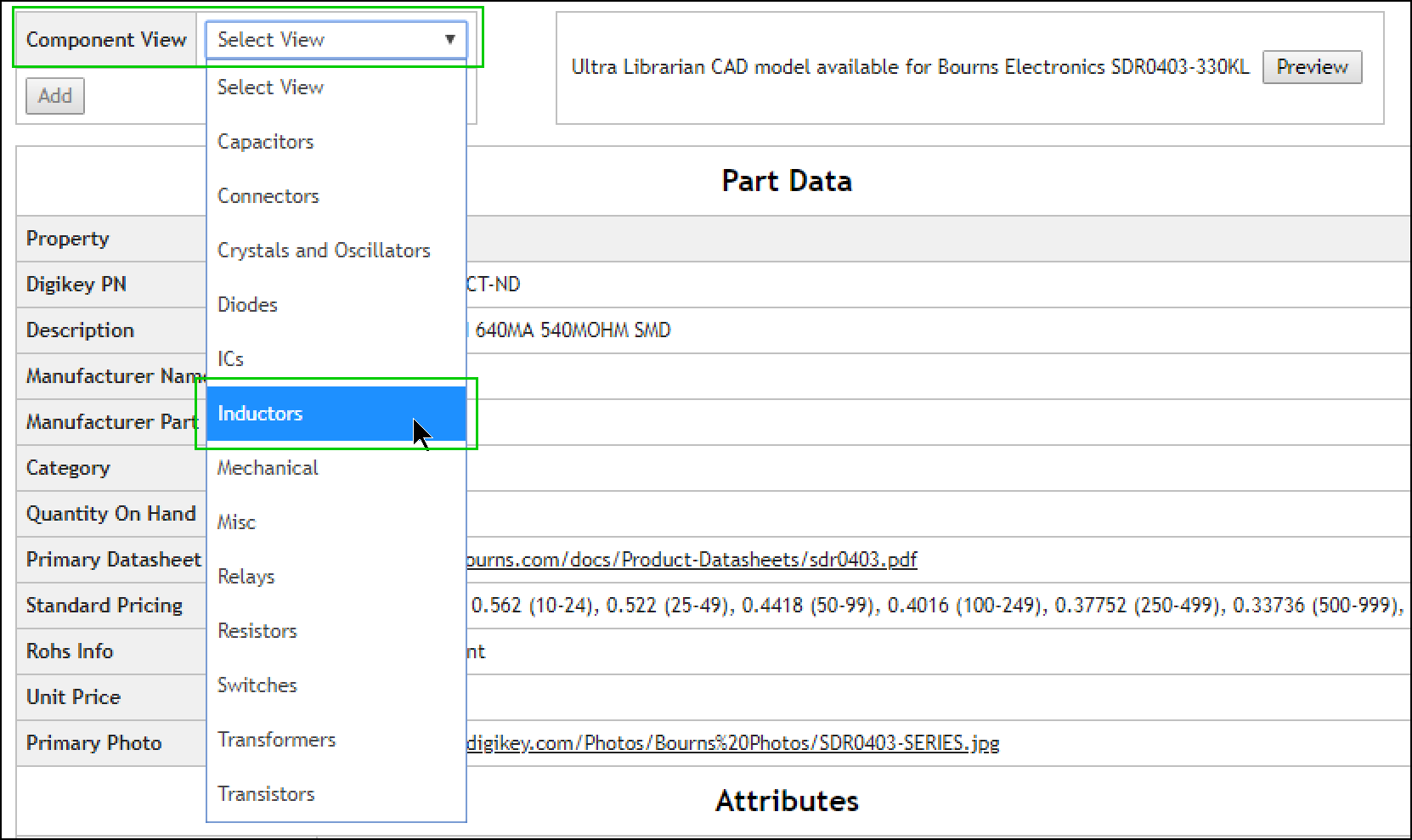
6.You have the option to create or update a TMP part. To add a TMP part, leave the value for the Action field shown in the previous image as Create TMP Part. This is the default action.
7.If you have a Schematic Part symbol and PCB Footprint available, you may map to a Schematic Part and PCB Footprint before your TMP is created. The process for mapping a Schematic Part and PCB Footprint is the same.
•Choose the Current radio option to select an existing Schematic Part from the pick list.
•Choose Ultra Librarian radio option to download and use the Schematic Symbol and/or PCB footprint corresponding to the selected part from Ultra Librarian. (This option is shown only when Download of Ultra Librarian models option is enabled and you are using the CIP client inside Capture.) You will need to specify a local download location if no common directory has been configured.
•Or choose the New radio option and enter a new Schematic Part name into the field.
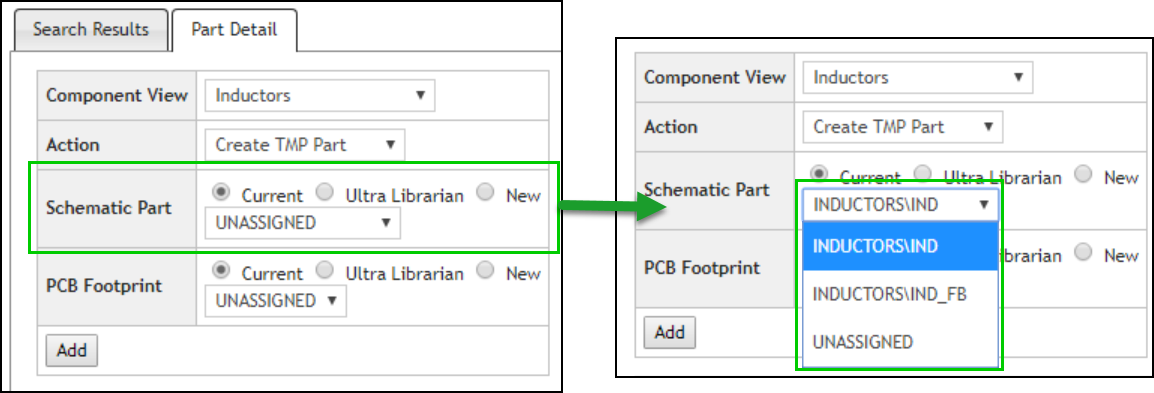
Select an Existing Schematic Part
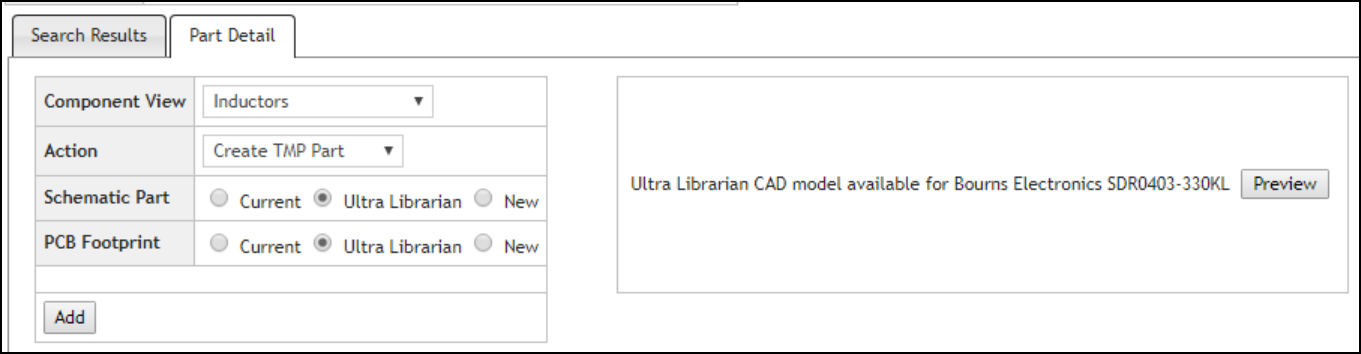
Select Ultra Librarian to download Symbol and Footprint from Ultra Librarian
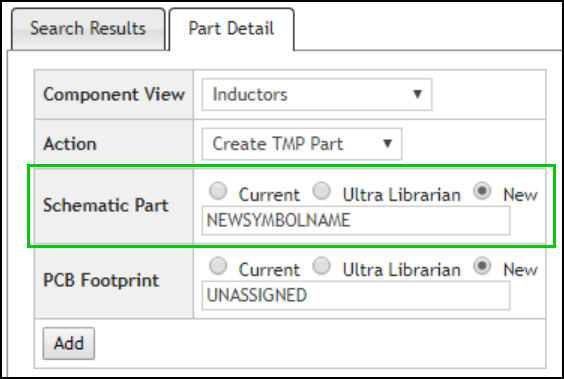
Or Enter New Schematic Part Name
If you want to change the property mapping from the suggested built in mapping, or if you want to map a Distributor property to more than one CIP property, you may change the mapping configuration before creating your TMP part.
8.To map a distributor property, select a CIP field from one of the Property drop down lists in the corresponding mapping column.
The example below shows the distributor property "Description" being mapped to the CIP property, "Part Type" that is available from the drop-list menu.
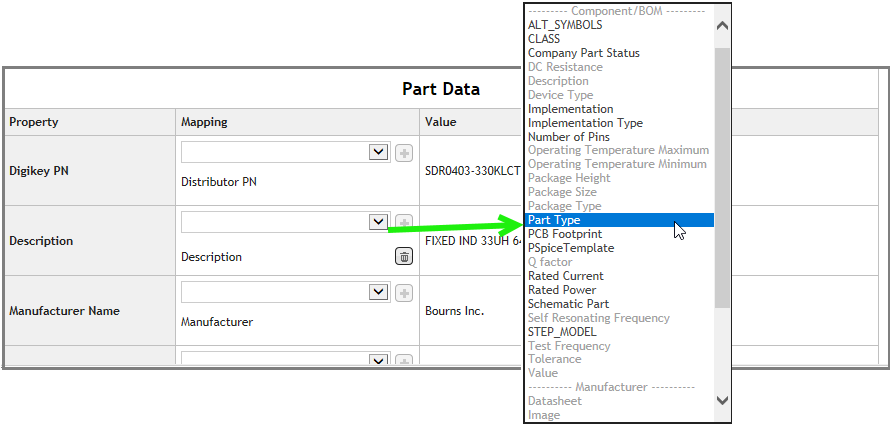
Example of Mapping Distributor Property "Description" to "Part Type"
To map multiple CIP properties to a distributor property, you can select the additional property from the Property drop list and click the "+" button. ![]() Your selection is then listed below the property selection field. To delete a property mapping, click the Delete button
Your selection is then listed below the property selection field. To delete a property mapping, click the Delete button ![]() that is adjacent to that property.
that is adjacent to that property.
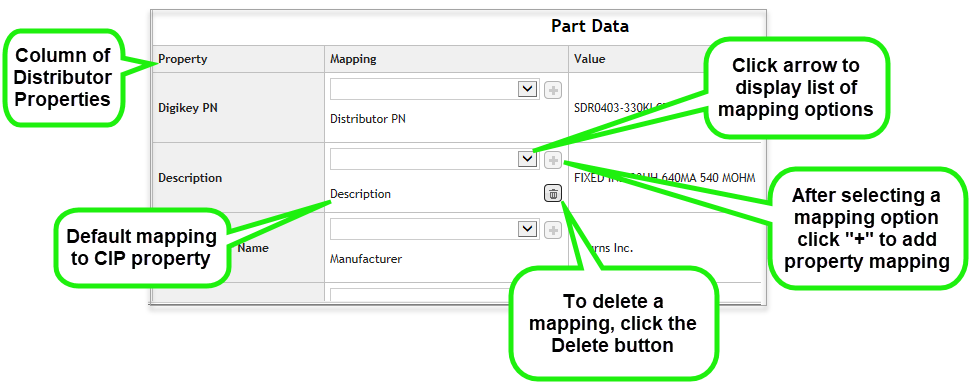
Note: You can only map to CIP fields that your Admin has granted you permission to edit. For example, if your Admin has not granted you permission to edit the Description field, you will not find the Description field.
5.After you complete your mapping, click the Add button ![]() to generate the new TMP Part. When adding a manufacturer part that matches a part already in the CIP database, a warning will appear with additionally options. If the creation with the selected manufacturer part is in error, click Cancel. An error may display in System Capture when attempting to download models from Ultra Librarian.
to generate the new TMP Part. When adding a manufacturer part that matches a part already in the CIP database, a warning will appear with additionally options. If the creation with the selected manufacturer part is in error, click Cancel. An error may display in System Capture when attempting to download models from Ultra Librarian.
Note: The Add button ![]() is only visible after your Admin grants you the "Add TMP Parts” permission.
is only visible after your Admin grants you the "Add TMP Parts” permission.
Once the new part is created, the TMP-XX part number is added in the PART_NUMBER field, along with the other parametric data for the new part.
During the transfer of distributor data to CIP part data, CIP converts or removes the following symbols/characters from distributor values before transferring data to the CIP database.
•μ - This Greek letter is converted to "u"
•Ω - This Greek letter is converted to "Ohm"
•± - This character is removed
•° - This character is removed
•~ - This character is removed
•Spaces in the value and tolerance fields for Capacitors, Resistors, and Inductors are automatically removed from the distributor property values during transfer to the CIP database.
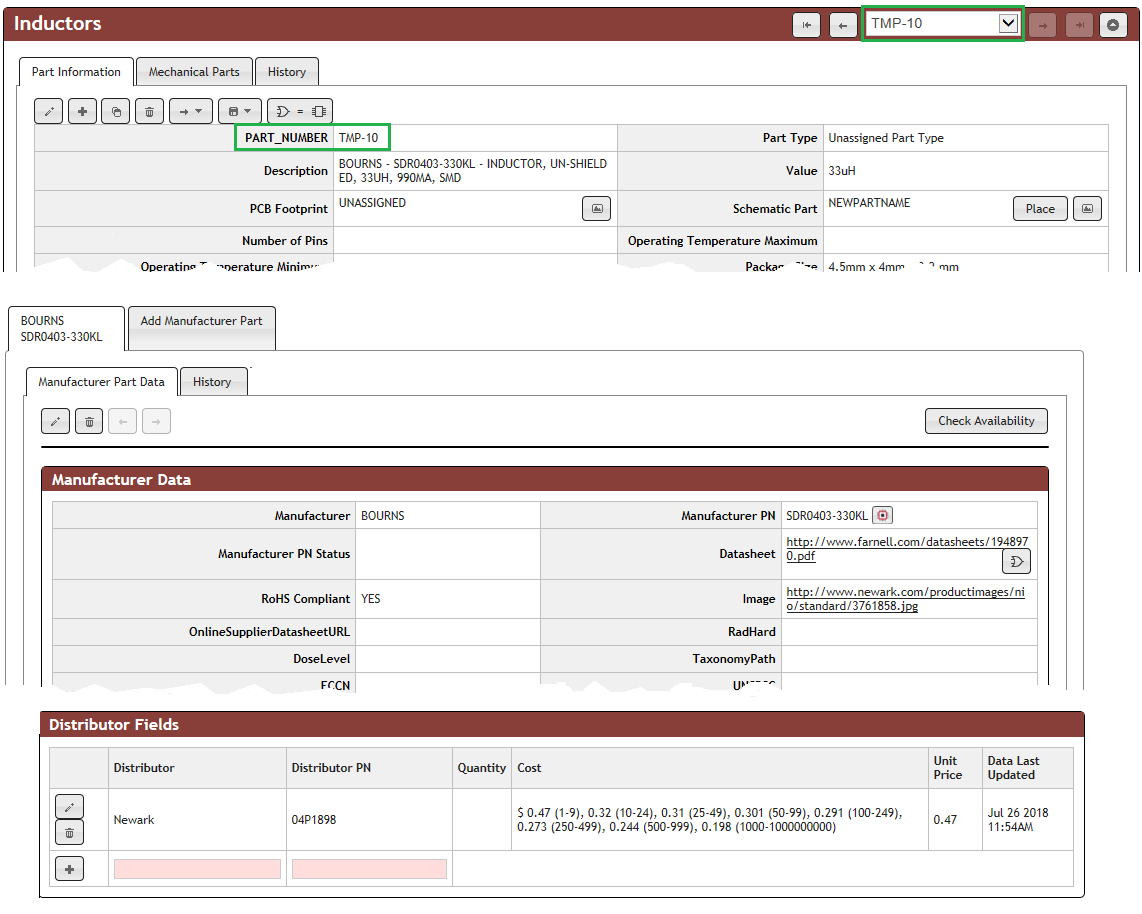
TMP Part Created
Manufacturer Part Already Exists
When you add an existing manufacturer part, whether to a new or existing part, the prompt shown in the image below appears. This prompt allows you to Update/Overwrite the Distributor Data, Update/Overwrite Distributor Data and Common Manufacturer Data, or Cancel the operation. The prompt identifies which fields will be updated when you click the Overwrite button. If the Manufacturer Part Already Exists dialog box opens, select the radio option that indicates the fields you want to overwrite and then click the Overwrite button to complete your action. If you selected a duplicate manufacturer part by accident, select Cancel.
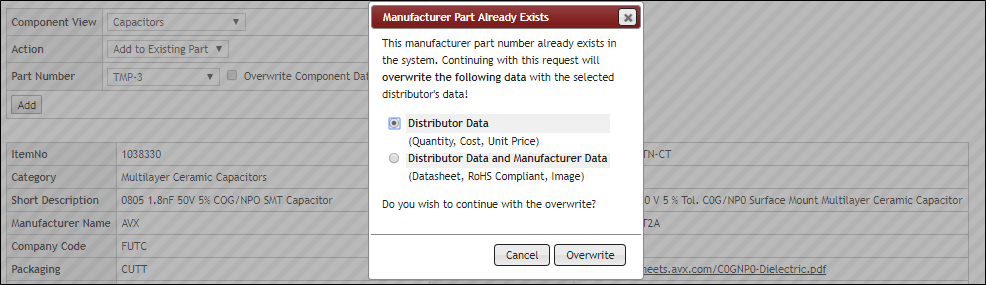
Update/Overwrite Prompt - Distributor Data
TMP Part Creation Error in System Capture
When Ultra Librarian download is enabled but the common download location is not fully configured, an error generates during creation a TMP part with the Ultra Librarian option.