The Starter Library includes over 5,000 manufacturer parts, datasheets, PCB footprints, and schematic symbols. The part numbers with parametric data are installed as a CSV file with the CIP client installation. The datasheets, PCB footprints, and schematic symbols are installed with the web application. You have access to Starter Library symbol and footprint libraries after your company IT configures Starter Library file sharing.
The Starter Library is imported into CIP as an Admin > Bulk Operation as described in the steps that follow. After you complete the import, you need to update the default path to datasheet parts.
To import the CIP Starter Library
1.Select the Admin > Bulk Operations > Import menu.
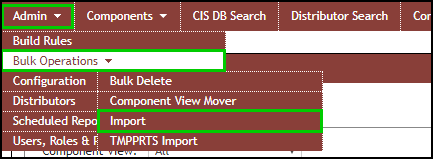
Menu selection to import Starter Library
2.Click the Configuration button.
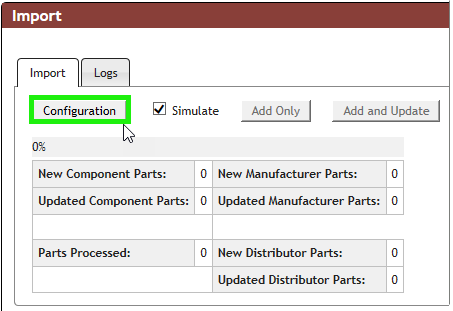
Configuration button of Import window
3.Select Choose File and browse to select the Starter Library file: Starter_Lib.csv. The Starter_Lib.csv is installed with the CIP client installation. The default path for each of version of the client plugin is:
C:\Cadence\SPB_17.4\tools\capture\tclscripts\capAutoLoad\CIPClient\CIP\StarterLibraryParts\Starter_Lib.csv
C:\Cadence\SPB_22.1\tools\capture\tclscripts\capAutoLoad\CIPClient\CIP\StarterLibraryParts\Starter_Lib.csv
C:\Cadence\SPB_23.1\tools\capture\tclscripts\capAutoLoad\CIPClient\CIP\StarterLibraryParts\Starter_Lib.csv
If you have the System Capture Plugin installed, the starter library file is in
%CDS_SITE%\syscap\Libraries\Starter_Lib.csv
4. Click the Upload button. When the file successfully uploads the word "Success" displays.

Upload Starter Library CSV File
5.Click the Next button to continue.
6.Configure field mappings in the Key Field Configuration screen. The figure that follows provides an example of recommended field mappings.
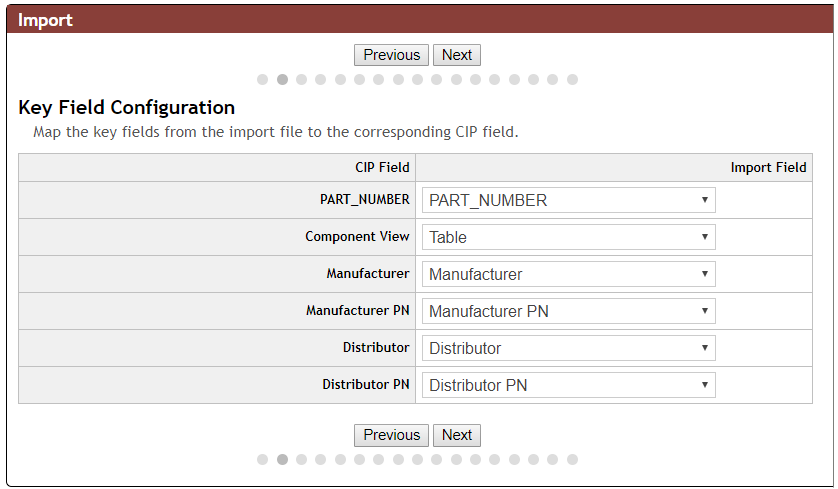
Map Key Field Configuration
7.Click Next and Automap to map the Component Field Mappings for each Component View (e.g. Capacitors, Connectors, etc.). Also map the Manufacturer and Distributor fields as well.
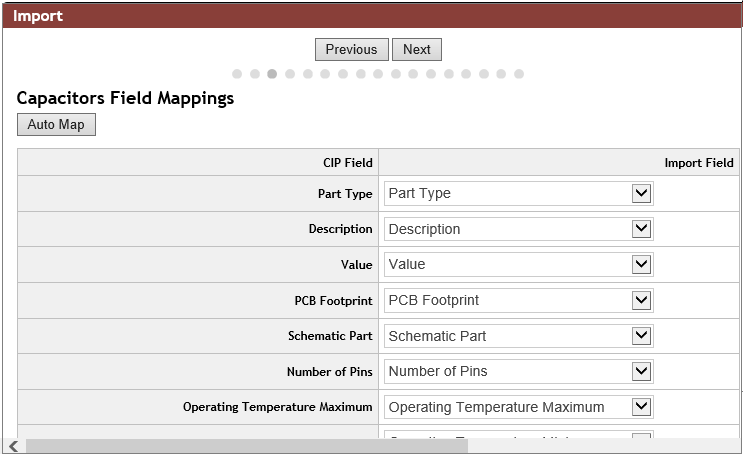
Capacitors Field Mappings
8.Click the Save button that is located in the last Import screen to redisplay the main Import screen.
9.Click the Add Only button to start processing on your selected file in Simulate mode.
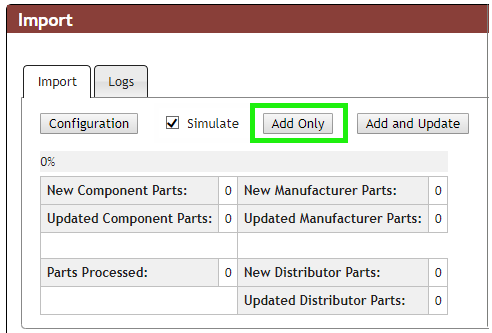
Click Add Only
As Starter Library parts are processed, the green status bar indicates the percent complete. When the status bar reaches 100% the Stater Library is fully processed.
Note: The Simulate check box allows you to verify actions before they are performed on the database.
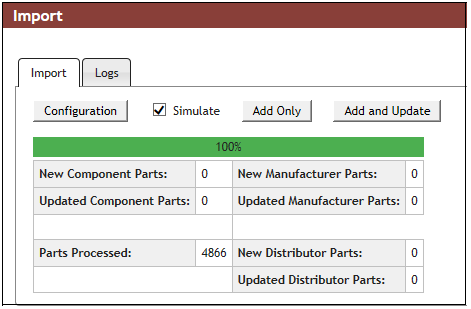
100% Indicates Processing is Complete
10.Select the Logs tab to review the log for the simulated processing of the Starter Library.
11. Deselect the Simulate check box and select the Add Only button to start importing the Starter Library data into CIP.
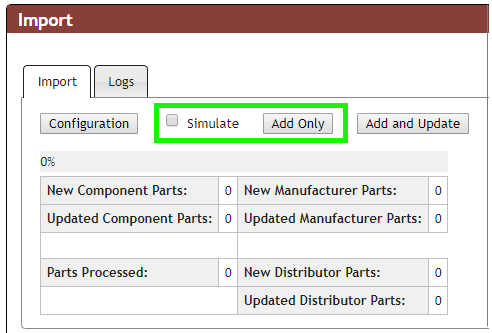
Deselect Simulate Check box and Click Add Only
12. When the status bar reaches 100%, the Starter Library is fully imported into CIP.
The datasheet paths in the Starter Library are configured with a generic path. After you successfully import the CIP Starter Library you need to update datasheet paths as described in the next section topic.