Parts can be modified from the Part Information page by selecting the Edit button ![]() . Part data can also be modified using the Distributor Search to overwrite component data. The mapped distributor field data from the distributor search results can update a part already in CIP.
. Part data can also be modified using the Distributor Search to overwrite component data. The mapped distributor field data from the distributor search results can update a part already in CIP.
Note: The Edit button is only visible when you are granted permission to modify a part.
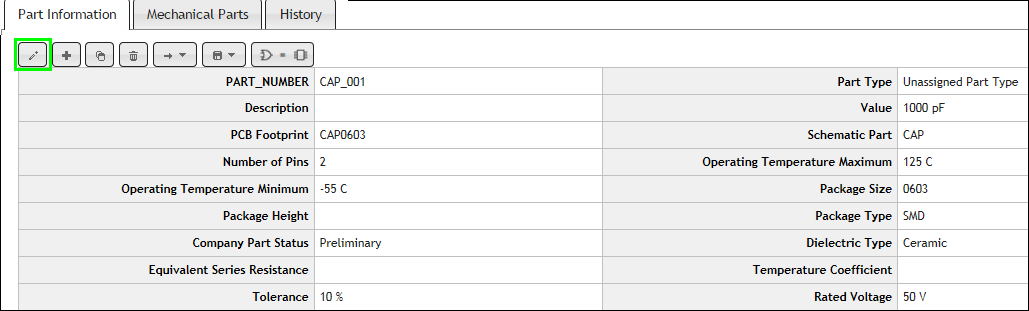
Modify an Existing Part
Once the Part Information opens, modify the desired data and click the Update button ![]() to save the change. Temp parts can be modified in the same way. Converting a TMP Part to a formal part can be done by modifying the PART_NUMBER field.
to save the change. Temp parts can be modified in the same way. Converting a TMP Part to a formal part can be done by modifying the PART_NUMBER field.
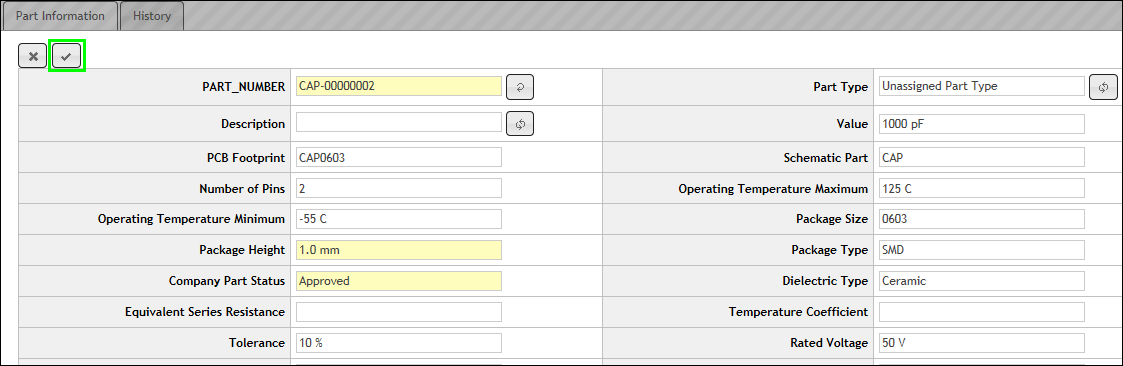
Save Changes to Existing Part
Note: When you modify part attributes or properties, all instances of that part update. If you do not want to update all instances, you need to create and reference a new part or part number.
Updating Schematic Part
There are two ways to update the schematic part with additional symbols. You may type your symbol name or select the Add button![]() . Type a comma to separate multiple symbols. The Add button is available when CIP is opened in Capture CIS.
. Type a comma to separate multiple symbols. The Add button is available when CIP is opened in Capture CIS.
To update a schematic symbol while in the edit form
▪When you start typing your symbol name, the list of all symbol used in the database will show. You may select from the list or continue to type the symbol name. Each time you type a comma, the list appears again for your selection.
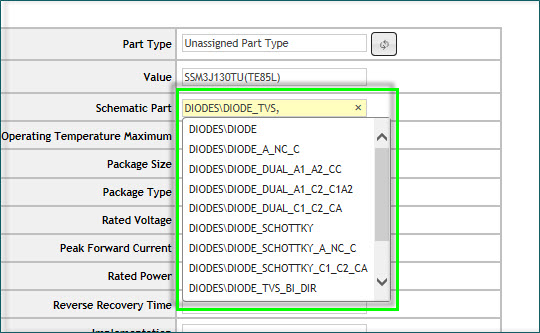
Pick List for choosing from Multiple Symbols
▪If you want to select the symbol from one of the libraries configured in your Capture.ini file, click the Add button ![]() that is located to the right of the Schematic Part field.
that is located to the right of the Schematic Part field.

Note: The Add button is only available when you open CIP from OrCAD Capture. When you click the Add button, a preview window opens with a list of OLB libraries.
1.Select a OLB library from the list.
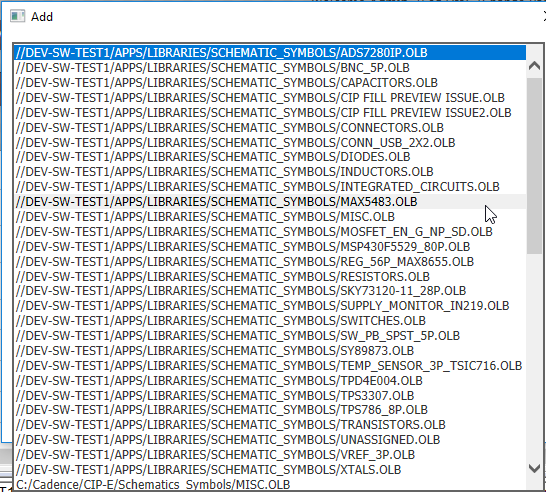
Selection List of OLB Library Symbols
The name of the first symbol in the library populates the Symbol field. However, if the symbol library you select includes more than one symbol, a drop list becomes available so you can select an alternate symbol.
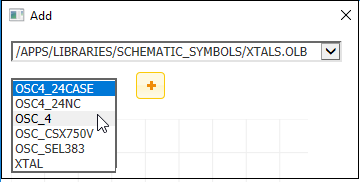
Select an Alternate Symbol from OLB Library
2.Click the Add button to populate the field with the name of the symbol you selected. This process may be repeated for multiple symbols.
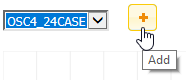
Updating PCB footprint
When you start typing your PCB footprint name, the list of all footprints used by other parts in the same component will show. You may select from the list or continue to type the footprint name. Each time you type a comma, the list appears again for your selection.
Pick lists
If pick lists are configured for fields, you can choose the desired value from the list. For example, if the Dielectric Type field is set up to offer a pick list of the values: Ceramic, Aluminum, Tantalum, or Unknown, then you can access the list and choose one of those values. If a field is changed from text to a pick list and your data does not match one of the items in the pick list, modifying the part will automatically change the field data to one of the values in the list. Only persons with administrative privileges can configure pick lists in customizable fields. Refer to Customizable Fields section of this guide for instructions on how to configure pick lists.
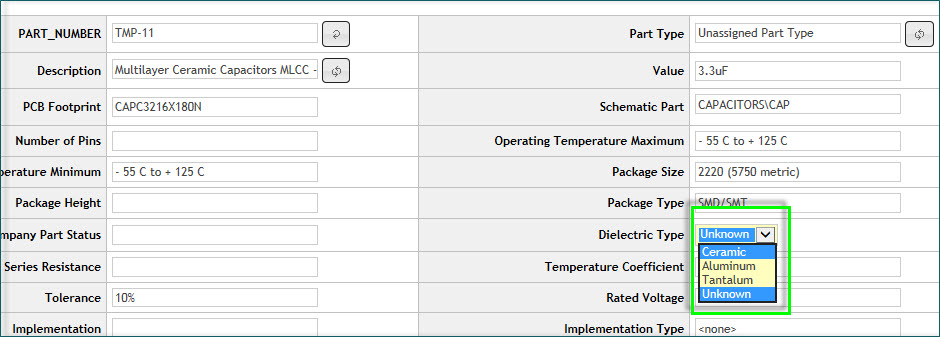
Choosing a Value from a Pick List