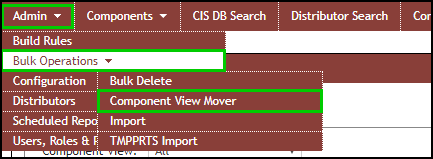
Admin > Bulk Operations > Component View Mover
The Component View Mover can be used to move parts in bulk to a different Component View of the same table. Once you create a Component View, you can move selected parts from an originating table to the new component view.
Note: Users who are granted the role to perform Bulk Operations (Admin > User Roles & Permissions > Roles tab) have permission to move components in bulk.
To begin, create a .CSV file that includes the parts that you want to move. You can do this by exporting search results.
1.Open the exported .CSV file. Add or modify a column to contain the name of the Component View for the parts you want to move. Save your .CSV file.
2.Click Admin > Bulk Operations > Component View Mover to access the Component View Mover tool.
3.Click Choose File, browse to the saved .CSV file you created, then click Upload.
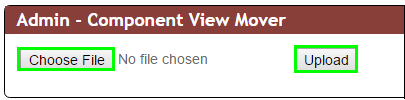
Select .CSV List of Parts To Be Moved
4.Use the First Data Row field to select the first row of data below the heading row. The first row to be included is highlighted in green as shown in the screen image below.
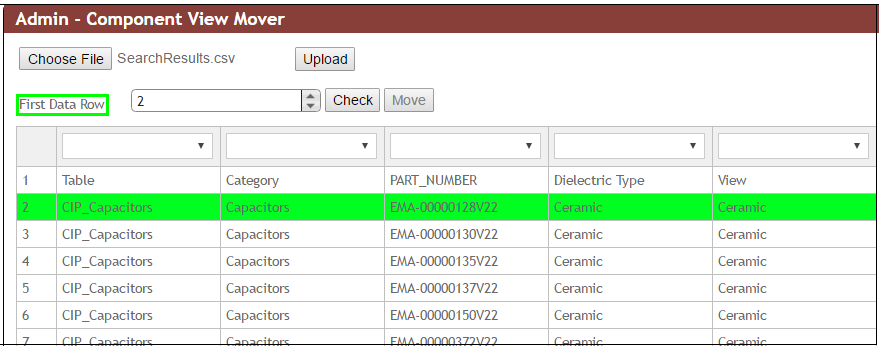
Select the First Data Row
5.Select the columns that contain part number information and the Component View name, by using the drop-down menus above the column headings.
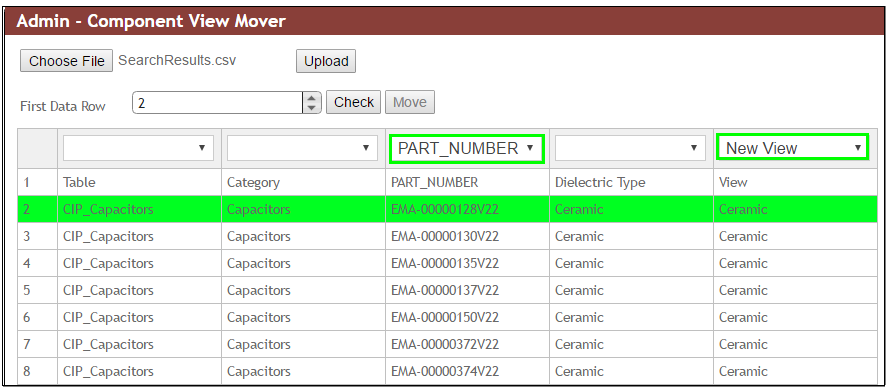
Map PART_NUMBER Column
6.To verify that the information is properly selected, click the Check button.

If one or both of the required columns is improperly selected, the following error message opens:
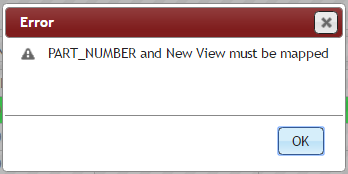
Mapping Error Message
If all information is entered and selected properly, "Validation Succeeded" displays.

Mapping Validation Message
7.Click Move to move the parts to the new Component View.

Move Button to Reconfigure Component View
Once the parts are successfully moved, the following message displays:
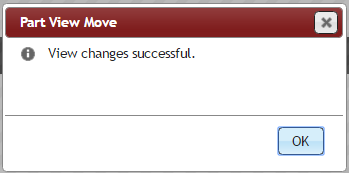
Confirmation Message
Note: If you want to move a single part to an alternate view, see topic, Moving a Part to a Different View.