When you open CIP from OrCAD Capture, you can preview a part before placing or place directly onto a schematic. You must have a schematic design and page opened in Capture before placing a part. The preview screen uses the same theme as your settings for Capture CIS.
Note: Preview of a part before placing is not available in System Capture. In System Capture, you are able to place a formal part from the Component details page. Placing of TMP parts is not available from System Capture. Only 1 System Capture Part is allowed per part. The place button will place the symbol.
You may preview or place a part when the Preview ![]() or Place buttons are available. These buttons additionally appear in various views in OrCAD Capture.
or Place buttons are available. These buttons additionally appear in various views in OrCAD Capture.
To place a schematic part, click the Place button to place the symbol on the active schematic page. You may preview the symbol before placing it by selecting the Preview button ![]() .
.
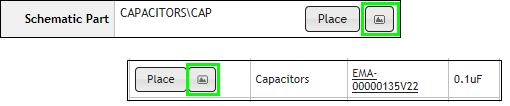
Examples of Click Part Preview Button
Selecting the Place button when there are multiple symbols (e.g. CAPACITORS\CAP, CAPACITORS\CAP_P...) will automatically place the first symbol in the list. To place other symbols, preview the symbol first by clicking the Preview button next to the Place button. The symbol preview window opens with a drop-down list of symbols. Select the symbol from the drop-down list you wish to use as shown in the image below. Click the Place button to place the part on the active schematic page. Properties defined in your configured DBC file will be included with the placed part on the schematic page. If the Manufacturer and Manufacturer PN properties are configured for transfer to design, the manufacturer part in the left most tab will be included with the placed part. To transfer a different manufacturer part to the design, review section on Change Order of Manufacturer Parts.
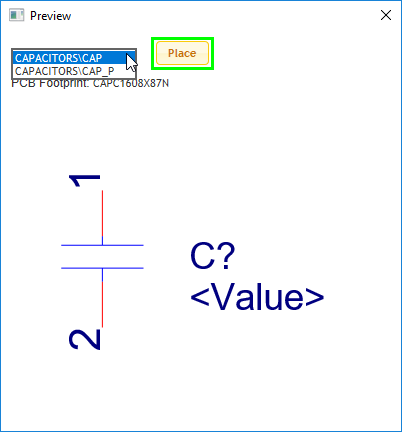
Preview Alternate Parts using the dropdown
When you have more than one footprint for a part, by default the first footprint in the list is assigned to the part when you click the Place button. If you want to assign a different footprint to the part, click the Preview button to preview the Schematic Part. In the preview window, select the desired PCB Footprint from the drop-down list as shown in the image below. Click the Place button to place onto active schematic page.
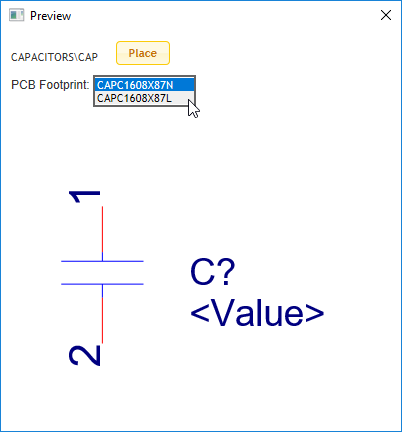
Select Alternate Footprint for Part Before Placing
Your successfully placed symbol will contain your selected PCB footprint.
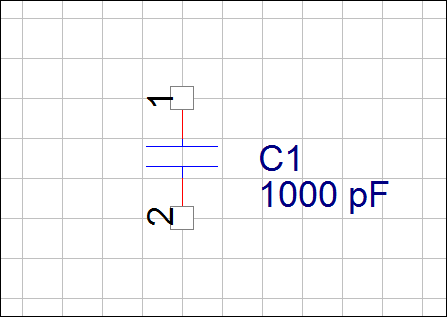
Part Placed Successfully
If the following error message opens when you click the Place button, open a schematic page and try to place the part again.
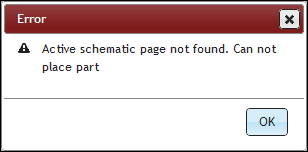
Error when Active Schematic Not Found