You can launch Library Builder from CIP to create Capture symbols and PCB footprints. This capability is available when you configure Library Builder in the CIP Client Settings while running Capture. Creation of System Capture symbol is not available when using OrCAD Library Builder.
To use this feature, open CIP from Capture. Then open a part that has a manufacturer PN and Datasheet link associated to it. If Library Builder is properly configured, the Symbol button ![]() displays next to the manufacturer PN's Datasheet link.
displays next to the manufacturer PN's Datasheet link.
Click the Symbol button ![]() which opens a new pop up window.
which opens a new pop up window.
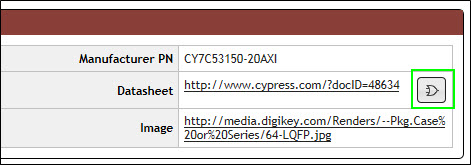
Click the Symbol Button
Select the checkboxes next to Create Symbol and/or Create Footprint depending on which you want to create. Then, click the drop arrow and browse to a Capture .OLB library for archiving the new symbol.
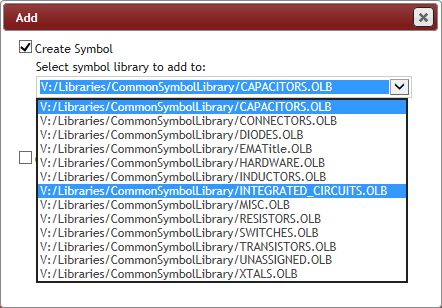
Select .OLB Library Name Location for New Symbol
Enter a new symbol name into the input field. If creating a footprint as well, select the path to the desired footprint location. The paths/libraries list is read from the Capture user's CAPTURE.INI file. Then click the Launch Library Builder button. Library Builder opens. Take the appropriate steps to create the new symbol and/or footprint. Create and export each of the selected items.
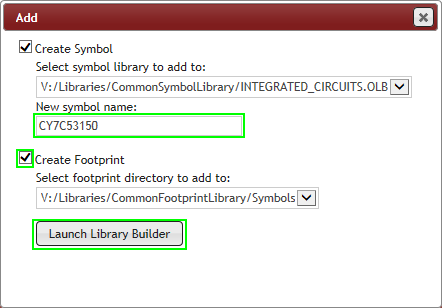
Enter New Symbol Name, then click Launch Library Builder
After you create and export your items, Library Builder closes and the Schematic Part field populates with the <SelectedLibraryName>\<NewSymbolName>. The PCB Footprint field populates with the footprint name of the created footprint. The symbol is ready to be previewed and/or placed.
Schematic Part has been populated and the symbol can now be previewed/placed.
![]()
Note: CIP may log you out when creation of a symbol or footprint takes too long. When this happens, you will need to log into CIP to complete the part update with the symbol and footprint names.