The troubleshooting instructions that follow help you debug typical installation problems that are associated with the CIP Client installer. Please contact your Cadence channel partner if you have any questions or continue to have an installation issue.
Menu Item is Not Available or Not Correct
After you open Capture, the menu option to Open CIP is missing from the menu bar:
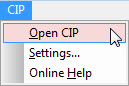
The version of CIP you are installing needs to match the version of Capture you are running. For example, if you are installing CIP client version 23.1 verify you are running OrCAD Capture 23.1.
If you see CIP but the rest of the menus options are incorrect, make sure that you did not move any of the files after installation. If you did, remove all files and re-install. (Moving files can cause Capture to do partial loading of CIP Client files. Making copies of the files and putting them in various Cadence directories may also cause problems as you upgrade, since Capture will load TCL files from various locations.)
CIP Client must be installed to CDSROOT or Cadence installation folder.
If you are unsure whether the CIP client files loaded without errors, open your command window. While in Capture, select View -> Command Window (see figure below).
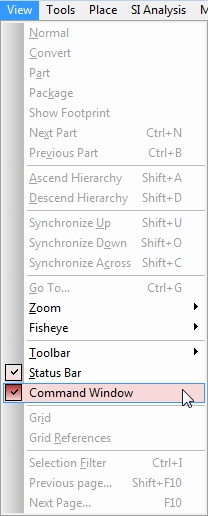
Locate where runCipClient.tcl is loading. The command window should look similar to what is shown in the following figure. If you don't see the line for loading of the corresponding runCIPClient.tcl in your command window, then CIP client most likely did not install in a location where Capture loads TCL files from. If there are errors with this load file in the command window, you will need to follow the error message to see the source of the problem. You can try removing the installation and all files and install the files again, or contact your Cadence channel partner.
