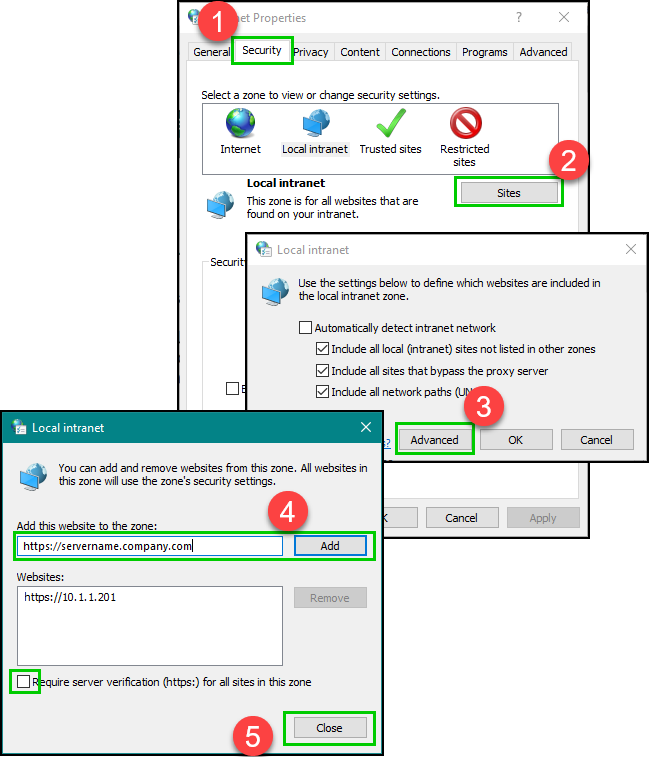Blank CIP screen inside Capture may be caused by one of two scenarios.
1.Certificate Warning not shown in Capture - When you open CIP while in Capture, a blank screen shows whereas when you open CIP in a standard browser, you see a certificate warning where you can accept risks to continue.
2.Domain Login issue - When you log in from inside Capture using Windows Domain login, you see a blank screen. However, when you log in using a standard browser with Windows Domain login, you are able to see the CIP search page after you enter your credentials.
If your CIP website is set up with a certificate that is not recognized as a valid certificate by a browser, the browser shows a certificate warning. A sample figure of the warning is shown below.
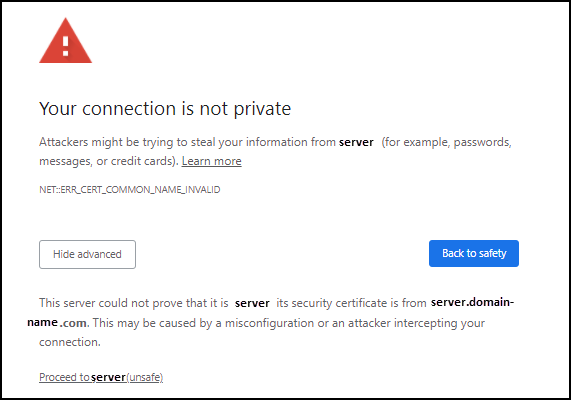
Sample Certification Error
Each browser shows this warning until you accept the risk and proceed to the site. To accept the risk while using the browser inside Capture, insert "ignore-certificate-errors” into the orCefSettings.ini located in <Cadence_SPB_install_directory>\SPB_17.4\tools\bin\ as shown in the following figure. Update this file for all users.
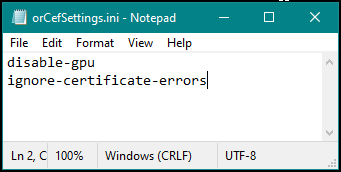
CIP Blank Screen with Windows Domain Log In
When you log in using Windows domain login from a standard browser and you are required to re-authenticate, the browser will automatically open a pop up for you to enter your login information. The need to re-authenticate is related to trust not having been established between the client browser and the domain where CIP is installed. Possible causes include:
•Your PC or VM hasn't been joined to the domain.
•You logged into your PC or VM using a local login.
•Your CIP website URL is entered using an IP address.
•Your CIP website URL is entered using a fully qualified domain name (FQDN).
Potential solutions include:
•Ensure that your PC or VM is joined to the domain and is trusted by the domain.
•Ensure that you are logged into your PC using your windows domain (not a local) login.
•If you must use an IP address or FQDN, add the domain to the list of trust sites. To add a domain to trust sites, select Start > Control Panel > Internet Options. Follow the steps shown in the following figure.