If you check the option, Include Additional Fields in Search Results, you are able to specify additional search fields from the pull-down menu. This helps you obtain data from other fields whether data populates the field.
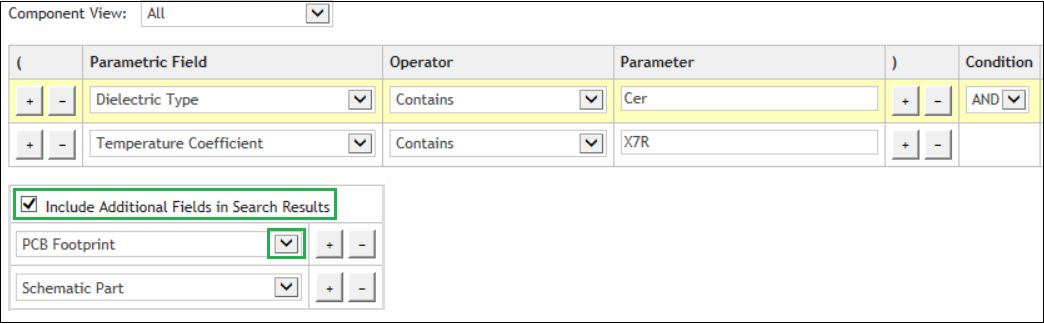
Include Additional Fields in Search
To include additional fields in your search results
1.Check the checkbox Include Additional Fields in Search Results and click the field drop arrow. See the image above where green highlighting outlines this checkbox.
The pop up selection list that opens is organized by the groups: Component/BOM; Manufacturer; Distributor; and Where Used.
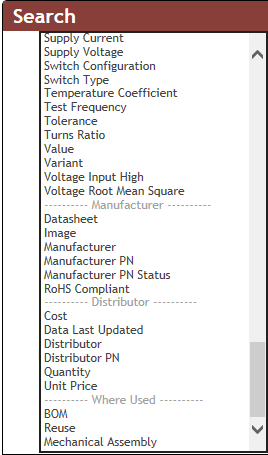
Pop Up Selection List of Additional Fields
2.Use your left mouse to select the additional field you want to include. Your selection populates the field input.
3.If desired you may click the Add ![]() or Remove
or Remove![]() button to add or remove an additional field included with your search results.
button to add or remove an additional field included with your search results.
4.Click the Search button ![]() to execute your search.
to execute your search.
Results are returned in the Search Results area that is located in the lower part of the screen. You can be re-order your search results by clicking a field name at the top of a field column. Click the field name again to toggle the column order between ascending and descending order.
Note: When you select either the BOM, Reuse, or Mechanical Assembly field from the Where Used category, a comma separated list of the corresponding items is included in the search results.
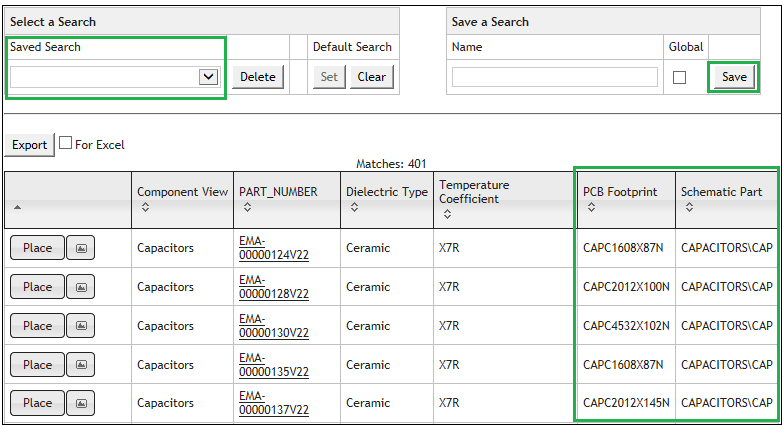
Search Results Including Additional Fields
The above image shows an example of search results retrieved when additional fields were included in the search. This image shows the PCB Footprint and Schematic Part fields that were selected from the Add Additional Fields selection menu.
If desired, you may save the search criteria.