Mechanical Parts can be associated to existing parts in CIP. The associated Mechanical Parts can be included in Capture CIS BOMs or CIP BOMs without the need to have parts placed on designs. This includes parts such as screws and washers.
Note: To include mechanical parts when generating BOMs in Capture CIS, be sure to select the Output Mechanical Part Data checkbox in the Reports > CIS Bill of Materials pop-up.
Mechanical parts are created the same way as any other New Part. To create a new mechanical part, select the Components > Mechanical menu items as shown in the graphic figure below.
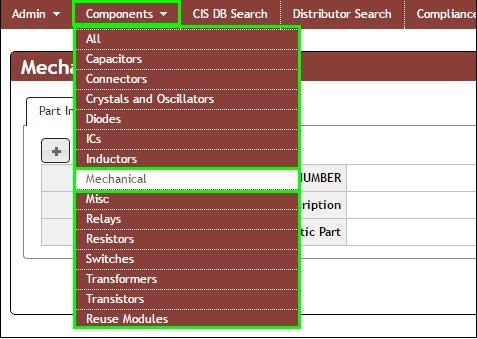
Select Mechanical
To add mechanical parts to an existing part, click the Mechanical Parts tab while viewing the intended part.
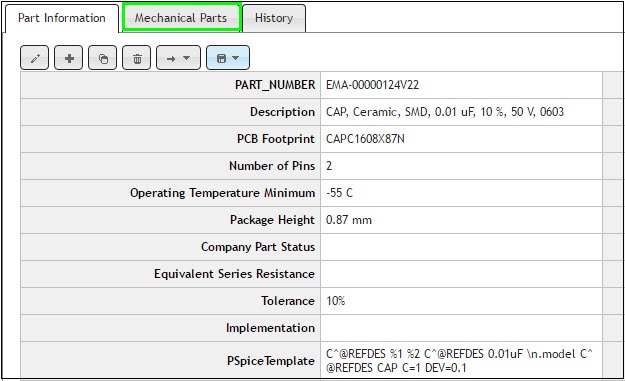
Select Mechanical Parts Tab
Enter the part number and quantity of the mechanical part to be added and click the Add button ![]() . The Description appears when mechanical part is added. Repeat this process for any additional mechanical parts.
. The Description appears when mechanical part is added. Repeat this process for any additional mechanical parts.
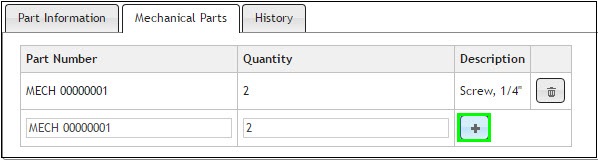
Add Mechanical Part
If you are creating your own .DBC file, rather than using the default, be sure to configure the MechanicalMapping. Use the CIS Configuration wizard in Capture CIS to create new .DBC file. While in Capture CIS, select menu item Options > CIS Configuration. Review the Appendix for instructions that explain how to update the CIP/CIS .DBC file.
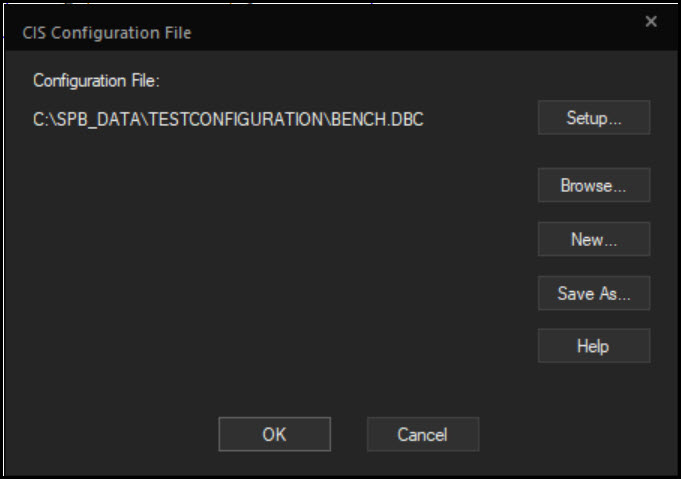
Configure .DBC file in Capture CIS
A table for MechanicalMapping must be enabled as shown in the graphic figures below.
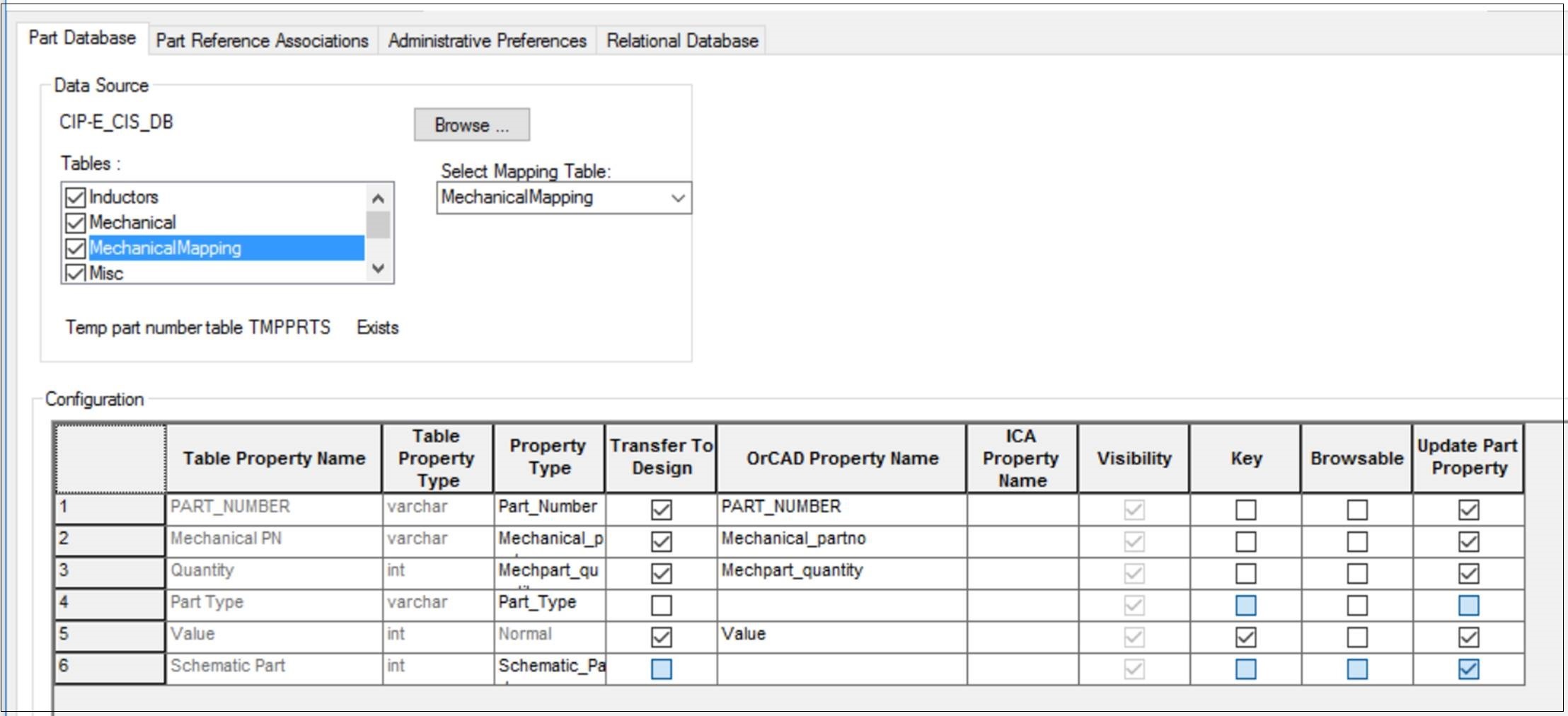
Enable MechanicalMapping Table
When creating a CIS BOM, be sure to add Mechanical_partno and Mechpart_quantity to your BOM output and select Output Mechanical Part Data, so that Mechanical Parts is included when BOMs are generated.
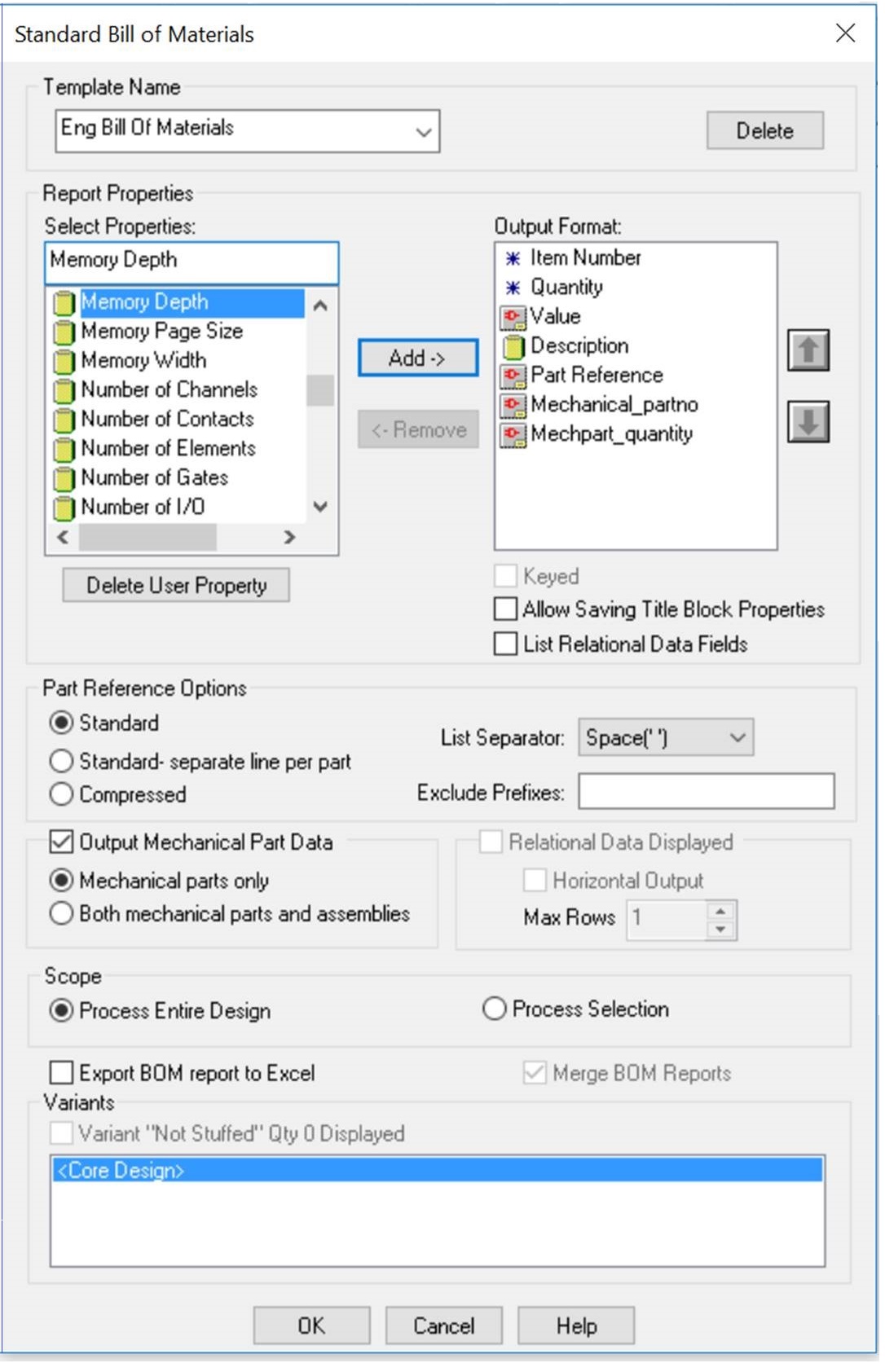
Add Mechanical_partno and Mechpart_quantity to BOM Output