This troubleshooting section describes several of the most common issues that may occur with the import file.
1) Problem: You are receiving an error message that starts with "Unable to read csv file. The CSV appears to be corrupt near record..."
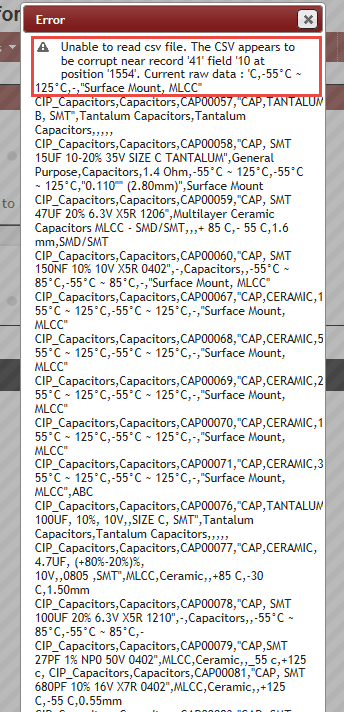
Error "Unable to read csv file"
Cause: Your .CSV file is corrupt. This happens when you manually edit a .CSV file and accidentally delete a comma. An import file also becomes corrupt when a comma separated field value is not enclosed in quotation marks. This error may also occur when you use Excel to create a .CSV file. Excel creates the output file in block. When there are many consecutive lines of data with nulls in the last few columns, Excel may fail to pad the lines with the appropriate number of commas.
Resolution: If you are using Excel, move a column of data that has cell values for all or most rows to the far right column. If you did not use Excel, use the line number display to help target the problem.
2) Problem: You are receiving an error that begins with the statement, "Unable to read .csv file."
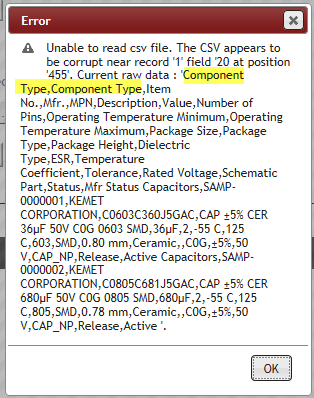
Cause: Your .CSV file either has duplicate field names (column headings) or additional columns may have been inserted by Excel without a field name. The highlighted text in the sample above shows that "Component Type" is the header for 2 columns.
Resolution: If you are using Excel, make sure all columns of data have a unique column heading. If you see each column heading is unique, delete any column without data.
3) Problem: After running Simulate, the total number of parts are identified without reference to updated parts.
Cause: Any number of reasons may cause this. Possible causes include: incorrect mappings or rerunning an import file previously imported.
Resolution: Review the log file to determine why the CIP Import is unable to identify changes. Also thoroughly check your configuration. After correcting the problem, restart the Simulate process again.
4) Encoding Warnings: Encoding warnings are shown in log file but you do not see them in your import file.

Cause: Opening and saving files that are exported by an application may cause the file encoding to change from UTF-8 to ANSI. Excel may be unable to detect the encoding of the original file.
Resolution: If you open a file from Excel that has non-ASCII characters and the characters look odd, close the file without saving. The best way to open this type of file using Excel is to rename the file to .txt. Open the .txt using UTF-8 encoding and then export the file to UTF-8 encoding format.