To select and export an existing BOM
1.Select BOMs > Export.
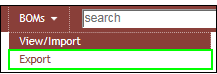
BOM Export Menu
Note: Export functionality is not available when using the System Capture plugin.
2.Choose the Select BOM radio option and click the BOM drop-list to select the BOM file you want to upload and export from the drop-down list.
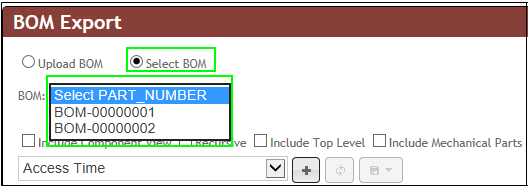
BOM Selection Drop List
Note: After you select an existing BOM for export, you can add additional CIP database fields to the BOM as described in step #8 that follows.
3.Select the format for the parts of the BOM you would like to export. Options include Single, Delimited or Compact.
4.If desired, select the Include Component View checkbox to add the CIP view name to each part (e.g. Capacitors, Connectors, etc.).
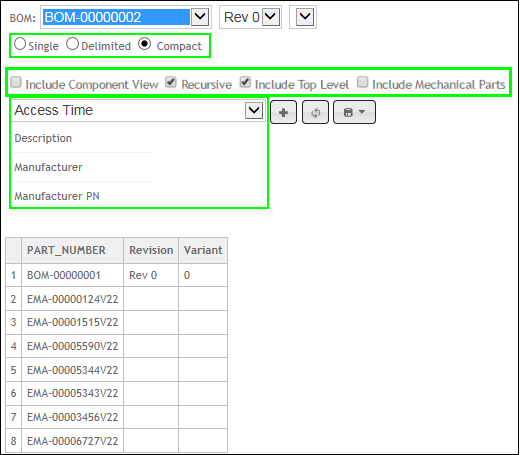
BOM Options for Export
5.If you have a child BOM in your BOM, you may select the Recursive checkbox to expand the list of parts in the child BOM.
6.If you want to include the BOM number in the export, check the Include Top Level checkbox.
7.If you want to include Mechanical Parts in the export, check the Include Mechanical Parts checkbox.
8.Select database fields from the drop-down list to add fields to the BOM you are exporting. After you select a field, click the Add ![]() button to add the field name to the list of additional fields located immediately below the selection field. When you are finished adding fields, click the Update
button to add the field name to the list of additional fields located immediately below the selection field. When you are finished adding fields, click the Update ![]() button.
button.
9.To change the order of fields you want to add, select the field name, drag and drop it to a new position. To remove a field hover over the field name and click the red X, ![]() .
.
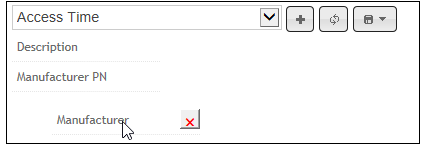
Re-order Fields Added to BOM Export
An example of an updated BOM is shown in the sample screen image below. Notice how the Description, Manufacturer, and Manufacturer PN fields are now visible in the parts list. The new parts list also shows multiple Manufacturer PNs that are associated with single company part numbers. When the Recursive and Include Top Level checkboxes are selected, the list also shows Level 0 (the parent BOM number) and Level 2 (parts within the child BOM).
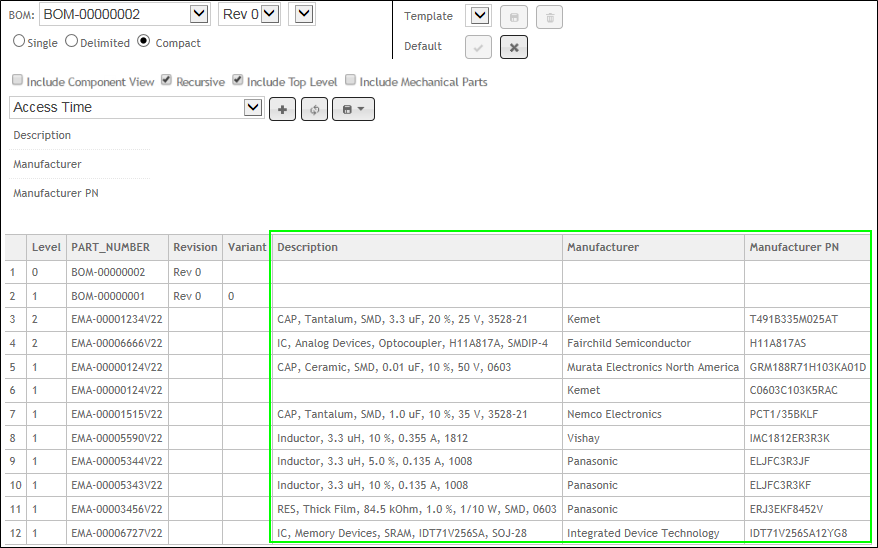
Added Parametric Data Fields
When your export is successfully completed, your browser displays a confirmation message.